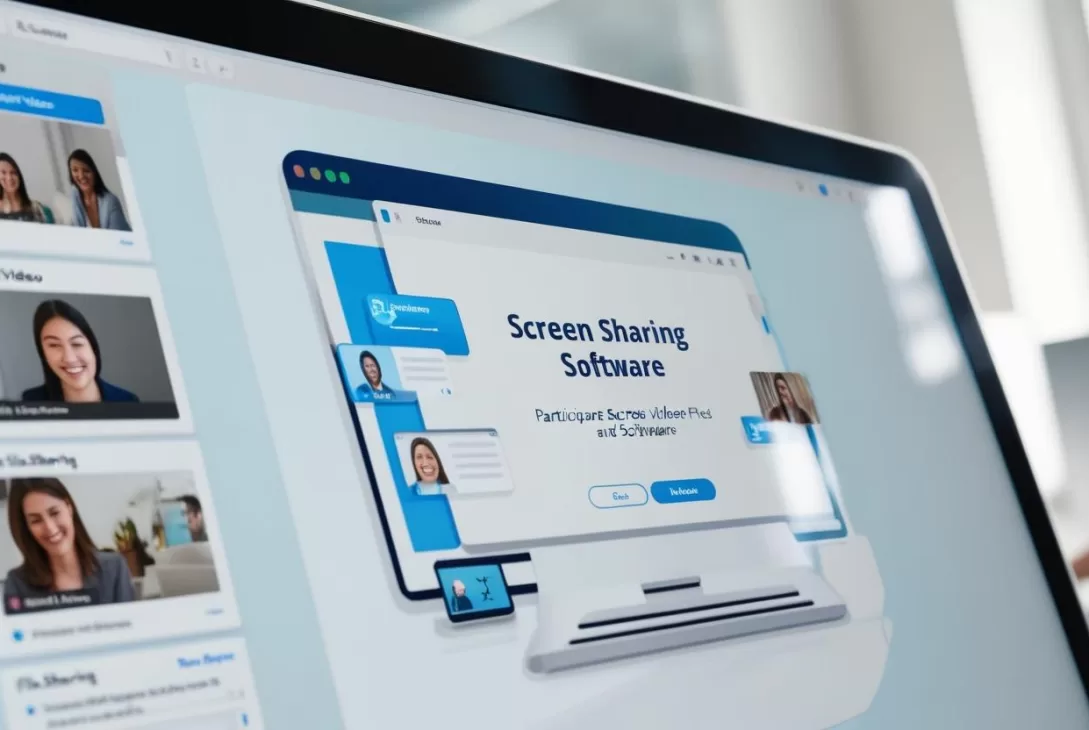If you’re working from home or managing a remote team, you’ve probably said this before: “Can you see my screen now?” Screen sharing has become a part of our daily grind—whether you’re walking someone through a tricky process, giving a presentation, or offering tech support from miles away. Choosing the right screen-sharing software can make or break your productivity (and your sanity).
In this post, we’ve rounded up the best screen sharing tools out there to help you collaborate, troubleshoot, and present with ease—no matter where you or your team are located.
Let’s dive in!
Why Screen Sharing Tools Matter More Than Ever
Remote work is here to stay. Whether you’re a freelancer, a small business owner, or managing teams across time zones, it’s crucial to have tools that support clear communication. A good screen sharing app does more than just show your screen—it helps you stay connected, solve problems faster, and ensure everyone’s on the same page.
Think of it like handing someone the map while you’re driving through unknown territory. Without it, collaboration becomes guesswork.
What to Look for in Screen Sharing Software
Before we get into the top picks, it’s helpful to know what separates a great tool from a mediocre one. Here are a few must-haves:
- Real-time performance: No one wants choppy video or lag during an important demo.
- Ease of use: The best apps don’t need a manual to get started.
- Remote control options: Helpful for tech support or collaborating on projects.
- Security: Password protection, encryption, or waiting rooms help keep your data safe.
- Cross-device compatibility: Works on Windows, Mac, mobile—wherever your team is.
Top Screen Sharing Tools for Remote Work
Here are some of the most reliable screen sharing services, each bringing something unique to the table.
1. Zoom – The Best Overall Screen Sharing Tool
Zoom has pretty much become the face of remote work—and for good reason. It’s not just for video calls; the screen sharing features are smooth, feature-rich, and seriously easy to use.
Why we love it:
- High-quality screen sharing with minimal lag
- You can share your entire screen or specific windows/apps
- Supports annotations, breakout rooms, and remote control
- Available on nearly every OS
Whether you’re teaching a class, running a team meeting, or giving a virtual tour, Zoom offers flexibility and reliability.
2. Google Meet – The Best Free Option
If you’re on a budget, Google Meet might be your best bet. It’s free, works with your Google account, and doesn’t need any software installation.
Highlights:
- Screen sharing straight from your browser
- Excellent for quick meetings or spontaneous collaborations
- Integrates smoothly with Google Calendar
- Supports mobile screens too!
Perfect for teams already using Gmail or Google Workspace. It’s quick, accessible, and honestly—just works.
3. Slack – Best for Team Collaboration
Slack isn’t just about chatting. Did you know that you can also share your screen directly in a Slack call? It’s ideal when you’re already collaborating there and need to quickly show something.
Why it stands out:
- Screen sharing is built into Slack voice and video calls
- You can even draw and annotate in real-time during screen shares
- Perfect for quick feedback and internal demos
If your team lives in Slack already, this makes impromptu screen-sharing a breeze.
4. Microsoft Teams – Best for Microsoft 365 Users
If your team uses Office tools like Word and Excel, Microsoft Teams might be the best fit. Not only does it integrate seamlessly, but screen sharing is built right into calls and meetings.
What you’ll love:
- Tight integration with OneDrive, SharePoint, and Office apps
- Collaborative tools like whiteboards and PowerPoint live presentations
- Security features for enterprise-level teams
Teams is ideal for larger organizations looking for a full-stack collaboration platform.
5. TeamViewer – Best for Remote Support
Not every screen sharing session is about meetings. Sometimes, you just need to help your mom fix her email settings or support a client’s computer remotely.
This is where TeamViewer shines.
Top features include:
- Remote access and control features
- Cross-platform compatibility (yes, that includes mobile devices)
- End-to-end encryption for peace of mind
It’s been a go-to for IT teams and support departments for years. Easy to use and ultra-secure for accessing another person’s device.
6. Loom – Best for Screen Recording and Sharing
Have something to explain but don’t want to hop on a live call? Loom lets you record your screen along with your face and voice. Send a link, and boom—collaboration without scheduling a meeting.
Great features:
- Instant screen recording with webcam overlay
- Simple link sharing—no downloads for viewers
- Perfect for product demos, tutorials, or quick updates
Think of it like leaving a voicemail—but with video.
So, Which One Is Right for You?
Choosing the right screen sharing software really comes down to what you need it for.
Looking for something simple and free? Google Meet has you covered. Need to support someone’s computer remotely? Try TeamViewer. Want all-in-one performance? Go with Zoom or Microsoft Teams.
Still feeling unsure? Consider asking your team:
- What tools are we already using?
- Do we need remote control features?
- Are screen recordings necessary?
By matching your needs with the right app, you’ll ensure smoother meetings, shared understanding, and less back-and-forth.
Final Thoughts
At the end of the day, screen sharing is all about making remote work feel a little less… remote. The best tools make it feel like you’re sitting right next to someone, even if you’re thousands of miles apart.
Whether you’re helping troubleshoot, giving a presentation, or just walking your teammate through a new dashboard, the right screen sharing software saves time and headaches.
So go ahead—explore your options, try a few out, and see which one fits best. A better way to collaborate is just a click away.
Bonus Tips for Better Screen Sharing
Before you hit that “share screen” button, keep these quick tips in mind:
- Close unnecessary tabs and windows – Minimize distractions and protect your privacy.
- Use Do Not Disturb mode – No one wants to see your Slack messages popping up mid-demo.
- Test your audio and video beforehand – A few seconds of prep go a long way.
- Keep your desktop clean – Make it easier for viewers to focus on your content.
—
Now—it’s your turn! What screen sharing apps do you swear by? Drop them in the comments and help others find their perfect fit.
And if this post helped, feel free to share it with your remote team! 👩💻👨💻
#ScreenSharing #RemoteWork #CollaborationTools #WorkFromAnywhere